Membuat Bootable Flashdisk Dengan Mudah
Membuat Bootable Flashdisk Dengan Software Rufus
PindaiSolusi.blogspot.com
source: https://www.guidingtech.com/wp-content/uploads/fix-usb-device-not-recognized-error-windows-10-featured-image_4d470f76dc99e18ad75087b1b8410ea9.jpg
Ada beberapa perangkat lunak (software) lain yang dapat digunakan untuk membuat bootable flashdisk. Beberapa di antaranya adalah: Etcher, UNetBootin, Win32 Disk imager, BalenaEtcher, Ventoy. Tapi untuk contoh pemasangan kali ini akan menggunakan software rufus.
Software rufus
Klik link untuk menuju halaman website rufus
source: https://rufus.ie/pics/screenshot2_en.png
Rufus adalah sebuah perangkat lunak atau software berlisensi bebas yang digunakan untuk membuat media bootable atau bootable USB drive. Dengan Rufus, pengguna bisa membuat bootable USB dari file ISO atau image disk yang digunakan untuk menginstal atau memulai sistem operasi pada komputer.
Perangkat lunak Rufus punya tampilan yang sederhana dan mudah digunakan. Itu mendukung berbagai jenis file sistem, termasuk FAT32, NTFS, dan FAT16, serta dapat menggandakan berkas-berkas yang ada di image disk sebelum digunakan untuk membuat media bootable.
Rufus sering digunakan oleh teknisi IT, pengguna komputer pribadi, atau orang-orang yang membutuhkan media bootable dengan cepat dan mudah. Dengan kecepatan dan kinerja yang baik, Rufus udah jadi pilihan populer bagi banyak pengguna dalam membuat bootable USB drive. Namun, seperti halnya perangkat lunak lainnya, selalu disarankan untuk mengunduh Rufus dari sumber yang terpercaya.
baca juga artikel-
Berikut adalah langkah-langkah menurut pindaisolusi untuk membuat bootable flashdisk dengan Rufus menggunakan (contoh) Debian 12 ISO:
1.Unduh Debian 12 ISO:
Pertama, unduh file ISO dari situs resmi Debian. Pastikan kamu pilih versi yang sesuai dengan arsitektur dan kebutuhan perangkat mu (misalnya, 32-bit atau 64-bit).
2.Unduh dan Buka Rufus:
Pastikan kamu mengunduh Rufus dari situs resmi atau sumber yang tepercaya. Setelah itu, jalankan aplikasi Rufus.
3.Sambungkan USB Drive:
Sambungkan USB drive / flashdisk ke komputer. Harap dicatat kalo semua data di USB drive ini akan dihapus selama proses pembuatan bootable, jadi pastiin untuk melakukan backup jika diperlukan.
4.Pilih USB Drive dan Debian 12 ISO:
Di Rufus, pilih USB drive yang mau kamu gunain dari menu drop-down di bagian atas yang berjudul "Device." Kemudian, di sebelah "Boot selection," klik tombol "SELECT" dan arahkan ke file ISO Debian 12 yang telah kamu unduh sebelumnya.
5.Pilih Partisi dan Format:
Di bagian "Partition scheme," pilih "MBR" (Master Boot Record) jika kamu ingin menggunakan mode boot Legacy atau BIOS. Jika kamu menggunakan mode boot UEFI, pilih "GPT" (GUID Partition Table).
Di bagian "File system," pilih "FAT32" atau "NTFS" sesuai preferensi mu.
6.Nama dan Label:
Di bagian "Volume label," kamu bisa memberi nama untuk USB drive sesuai keinginan (opsional).
7.Pembuatan Bootable:
Setelah semua pengaturan telah dipilih dengan benar, klik tombol "START" untuk memulai proses pembuatan bootable. kamu mungkin akan diminta untuk mengkonfirmasi bahwa ingin melanjutkan dan bahwa data di USB drive akan dihapus.
8.Proses Pembuatan:
Rufus akan mulai membuat bootable USB drive dengan Debian 12 ISO. Proses ini mungkin memakan waktu beberapa menit tergantung pada ukuran file ISO dan kecepatan USB drive.
9.Selesai:
Setelah proses selesai, Rufus akan memberi tahu kamu bahwa bootable USB drive telah berhasil dibuat. kamu sekarang memiliki USB drive yang dapat digunakan untuk menginstal Debian 12 pada perangkat lain.
Pastiin untuk mengikuti instruksi dengan hati-hati dan pastikan untuk menggunakan file ISO dan perangkat USB yang sah dan terpercaya. Semoga berhasil!
"Langkah pertama menuju pemahaman yang lebih dalam dan solusi yang lebih cerdas dimulai di sini. Teruslah merambah halaman-halaman PindaiSolusi, karena pengetahuan sejati tak pernah berakhir." Terimakasih:)


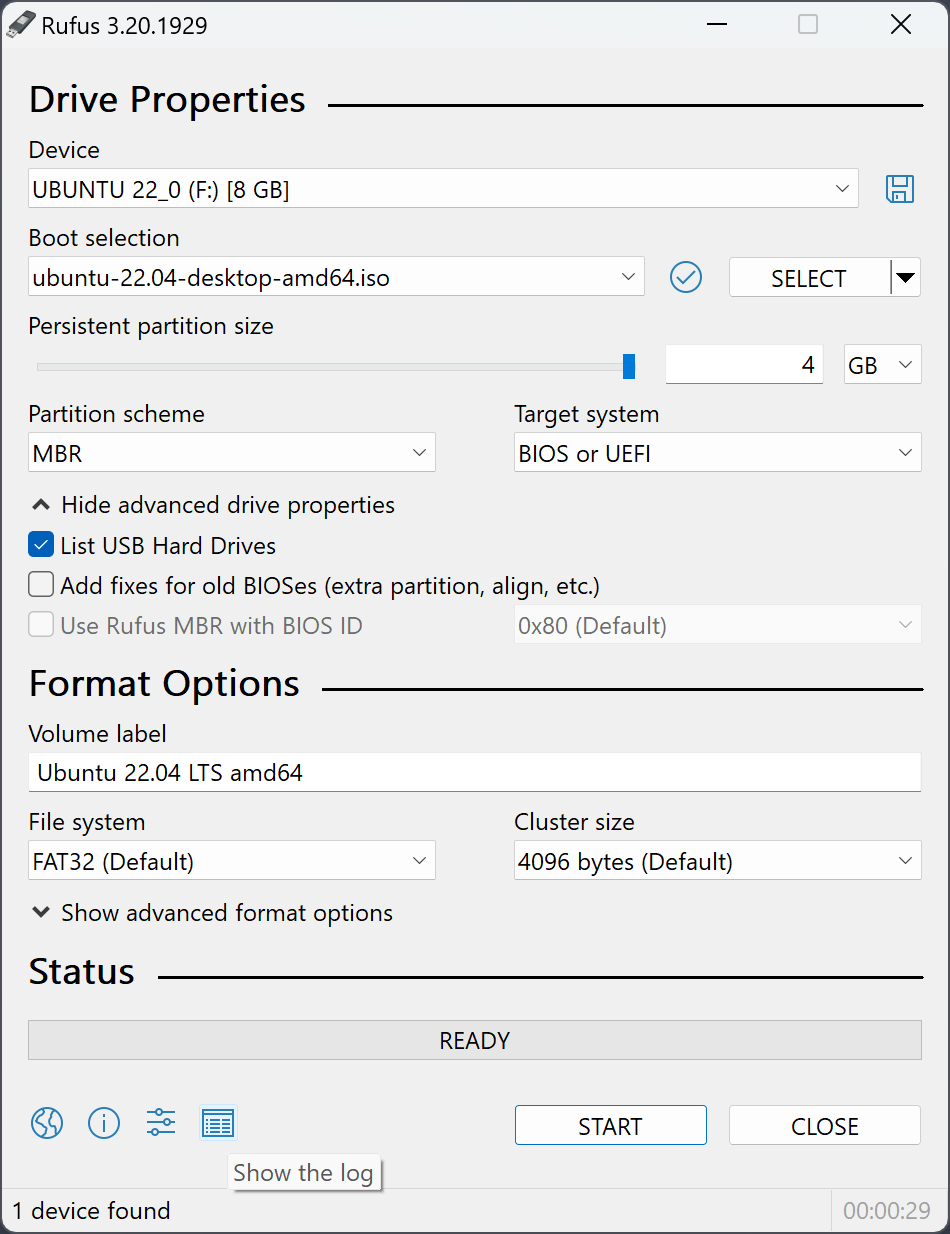
Komentar